갤럭시는 화면 캡처 툴바 기능을 지원하여 스크롤 캡쳐를 할 수 있지만, 아이폰은 그런 기능이 따로 없다보니 불편함을 겪는 분들이 많은데요. 아이폰 스크린샷 길게 캡쳐하는 방법이 없는 것은 아닙니다. 약간의 제약이 있긴 하지만 기본 기능으로도 캡쳐가 가능하고, 어플을 설치하여 하는 방법도 있습니다.
아이폰 스크린샷 캡쳐하는 법

먼저 스크린샷 캡쳐를 하는 방법입니다. 볼륨버튼 중 하나, 전원 버튼을 동시에 누르면 캡쳐됩니다. 홈버튼이 있는 기종인 경우 홈버튼 + 전원 버튼을 동시에 누르면 됩니다.
전체 페이지 캡쳐하는 법
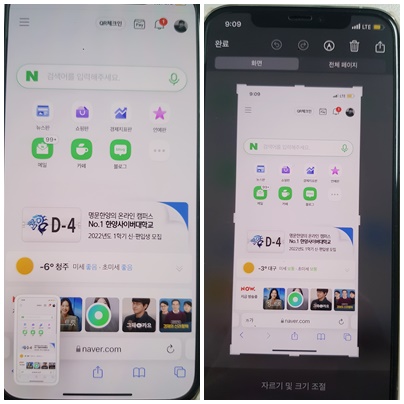
먼저 내가 원하는 페이지의 스크린샷을 캡쳐합니다. 그럼 왼쪽 하단에 미리보기처럼 방금 캡쳐한 스크린샷이 뜨는데요. 사라지기 전에 바로 눌러주면 오른쪽 사진처럼 편집할 수 있는 창이 나타납니다.
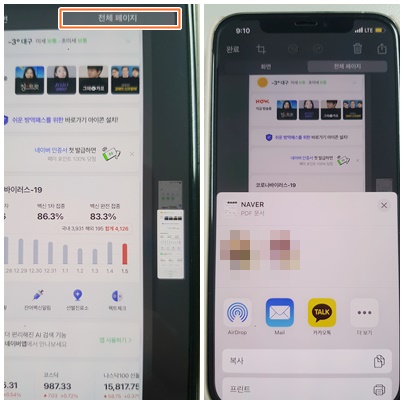
화면 옆 전체 페이지 탭으로 옮겨가면 아이폰 스크린샷 길게 캡쳐할 수 있습니다. 그리고 오른쪽 상단의 공유 버튼을 눌러 저장할 수 있습니다. 단점이 있다면 일반 이미지로는 저장이 되지 않고 pdf 파일로만 저장이 가능하다는 것입니다. 이미지로 길게 저장을 하고 싶다면 네이버 앱 사용을 추천드립니다.
네이버 앱으로 캡쳐하기

네이버 앱 설치 후 내가 원하는 페이지를 띄웁니다. 그리고 오른쪽 하단을 보면 점 3개 더보기 아이콘이 보일 텐데요. 클릭하신 후 여러 메뉴 중에서 전체캡쳐를 누르시면 됩니다. 내용이 많을수록 캡쳐 시간은 좀 더 길어집니다
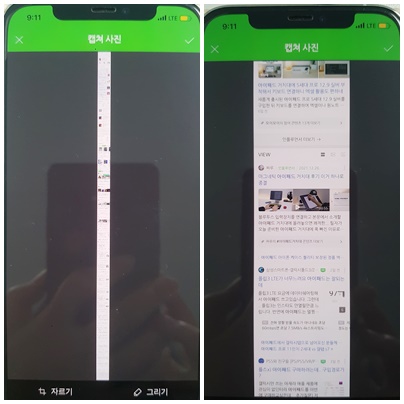
기다리고 나면 이렇게 캡쳐가 완료됩니다. 원하는 부분만 자를 수도 있고 그대로 저장할 수도 있습니다. 오른쪽 상단 체크 아이콘을 누르면 알아서 갤러리에 저장이 됩니다. 앱을 설치해야 한다는 불편함이 있긴 하지만, 보통 네이버 앱 정도는 기본적으로 설치해두고 사용하시는 분들이 많으니 나쁘지 않은 방법인 것 같습니다.
맺음말
이렇게 아이폰 스크린샷 길게 캡쳐하는 방법에 대해 간단하게 알아봤습니다. 생각보다 간단하니 어렵게 생각하지 마시고, 2가지 방법 중 본인에게 더 잘 맞고 편한 방법으로 캡쳐해보세요
'정보' 카테고리의 다른 글
| 워드 표만들기 표 간격 가운데 맞춤 총정리 (0) | 2022.01.07 |
|---|---|
| 구글 타임라인 삭제 방문장소 기록 없애는 법 (0) | 2022.01.07 |
| 인스타그램 인스타 검색기록 확인 삭제하는 방법 (0) | 2022.01.07 |
| 카톡 사진 만료 이유와 파일 확인하는 법 (0) | 2022.01.06 |
| 애플워치로 아이폰 찾기 정말 쉽습니다 (0) | 2022.01.06 |




댓글