오늘은 워드 표만들기 방법에 대해 정리해보려고 합니다. 추가로 간격을 조절하는 법, 가운데 정렬하는 법 등도 같이 알려드리고자 하는데요. 전혀 어렵지 않으니 문서 작업 도중 급하게 표를 만들어야 하는 상황이라면 오늘 포스팅 참고해서 만들어보시기 바랍니다 :D
(1) 표 만드는 방법

먼저 워드 상단 메뉴에서 삽입을 클릭합니다. 표, 그림, 도형, 아이콘 등 여러 개체 메뉴가 나오는데 여기서 표를 클릭하고 원하는 행&열을 설정한 후 표 삽입을 누르시면 됩니다. 표가 문서에 정상적으로 배치되면 마우스로 살짝 클릭해 보세요. 사진에 나와있는 것처럼 + 모양의 아이콘이 나타나는데, 여기서 오른쪽 마우스를 누르면 설정 메뉴가 쭉 뜹니다. 여기서 표 속성을 클릭하신 후 행 탭으로 들어가 높이, 열 탭으로 들어가서 너비를 지정하시면 워드 표 간격 조절도 끝입니다.
(2) 워드 표 가운데 맞춤 하는 법
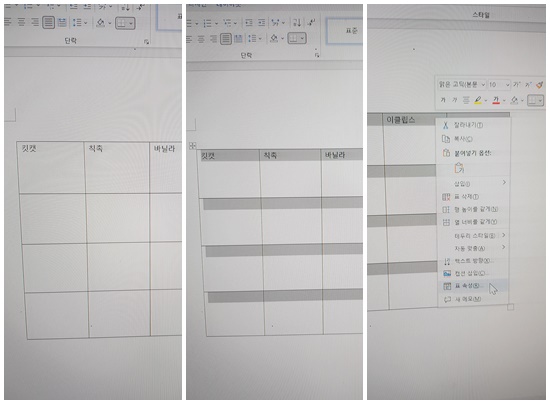
글자가 상단에 있는 것보다 셀 중앙으로 오면 더 깔끔해보이는데요. 내가 원하는 셀을 드래그한 다음 마우스 오른쪽 버튼을 누르고, 다시 표 속성으로 들어갑니다.
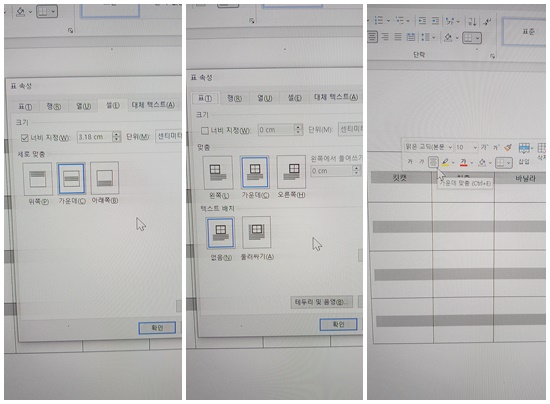
셀 탭으로 드렁가서 세로 맞춤에서 가운데를 누르면 됩니다. 글자를 셀 가운데로 오게 하는 것도 좋지만, 표 자체를 문서의 가운데에 오게 하고 싶다면 표 탭으로 가서 가운데 맞춤으로 설정하고 확인을 누르면 됩니다. 그리고 글자들이 드래그 된 상태에서 도구상자에서 가운데 맞춤을 누르면 끝.
이렇게 워드 표만들기 방법부터 표 간격 설정, 가운데 맞춤 설정 법까지 간단하게 알아봤습니다. 워드보다 한글로 많이 작업하시는 분들이라면 어려울 수 있지만 막상 해보면 정말 간단하고 쉬워요. 그럼 오늘 포스팅이 도움이 되셨기를 바라며, 여기서 이만 줄이겠습니다 :)
'정보' 카테고리의 다른 글
| 아이폰 비번 풀기 변경 방법 정리! (0) | 2022.01.07 |
|---|---|
| 에어팟 프로 한쪽 충전 안됨 문제 해결법 (0) | 2022.01.07 |
| 구글 타임라인 삭제 방문장소 기록 없애는 법 (0) | 2022.01.07 |
| 아이폰 스크린샷 길게 전체캡쳐 하는 법 (0) | 2022.01.07 |
| 인스타그램 인스타 검색기록 확인 삭제하는 방법 (0) | 2022.01.07 |




댓글