노트북까지는 핫스팟 연결을 해봤는데 데스크탑으로는 핫스팟 연결을 해본 적이 없는 분들, 많으실 것 같아요. 하지만 인터넷 선이 없을 때 믿을 구석은 와이파이 아니면 핫스팟 뿐이기 때문에 미리 알아두셨다가 급할 때 이 방법을 활용해보시면 좋아요. 오늘 포스팅에서는 안드로이드 버전으로 설명을 드리지만, 아이폰도 가능하니 잘 알아보고 핫스팟 사용해보세요.
1. 케이블 연결하기
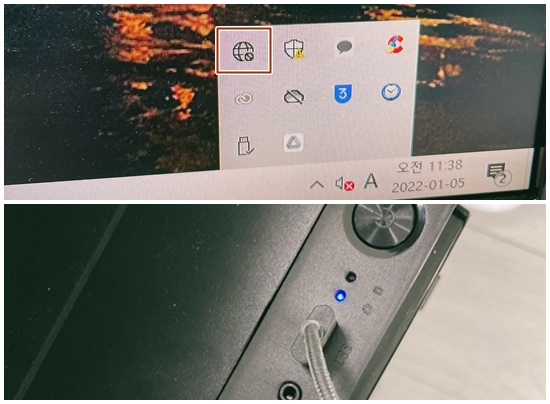
인터넷이 끊긴 경우 사진에 표시한 아이콘처럼 연결을 할 수 없다는 표시가 나타납니다. 이 상태에서 컴퓨터 핫스팟 연결을 위해서는 케이블을 이용해 스마트폰을 데스크탑과 연결해줘야 합니다. 케이블에 이상이 있는 경우 잘 연결이 되지 않을 수 있으니, 잘 확인해주세요.
2. 테더링 및 모바일 핫스팟
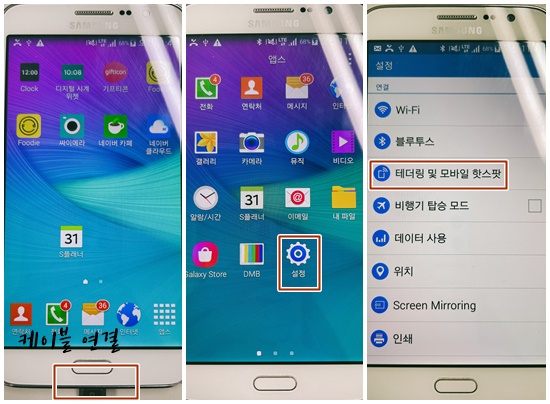
케이블 연결이 되었는지 잘 확인하고, 설정으로 들어갑니다. 설정 메뉴로 들어가서 테더링 및 모바일 핫스팟을 클릭해주세요. 단 휴대폰 기종마다 화면이 약간 다를 수 있다는 점 참고해주세요. 이름이 다르더라도 비슷한 메뉴를 찾아 들어가시면 됩니다.
3. USB 테더링 연결
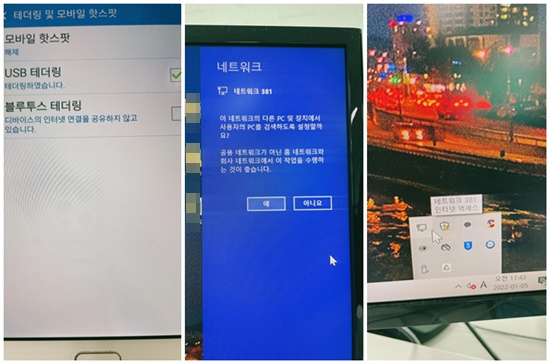
USB 케이블이 정상적으로 연결된 상태라면 'USB 테더링' 메뉴가 활성화되어 있을 겁니다. 박스를 클릭하여 체크하시면, 컴퓨터 화면에 '이 네트워크의 다른 PC 및 장치에서 사용자의 PC를 검색하도록 설정할까요?' 라고 묻는 네트워크 연결 창이 나타납니다. 예를 클릭하시면, 정상적으로 연결이 완료됩니다.
오른쪽 사진처럼 모니터 모양으로 연결 아이콘이 바뀌면 끝 :D
USB테더링으로 데스크탑 핫스팟 연결하는 방법 간단하죠? 도움이 되셨기를 바라며 오늘 포스팅은 여기서 이만 줄이겠습니다!
'정보' 카테고리의 다른 글
| 애플워치로 아이폰 찾기 정말 쉽습니다 (0) | 2022.01.06 |
|---|---|
| 한글 각주 다는법 주석 달기 간단하게 끝! (0) | 2022.01.06 |
| 구글 플레이 스토어 로그아웃 안될 때 해결 방법 (0) | 2022.01.05 |
| 아이폰 메모 되돌리기 방법 간단합니다! (0) | 2022.01.05 |
| 카카오페이 송금내역 송금확인증 받는 법! (0) | 2022.01.05 |




댓글